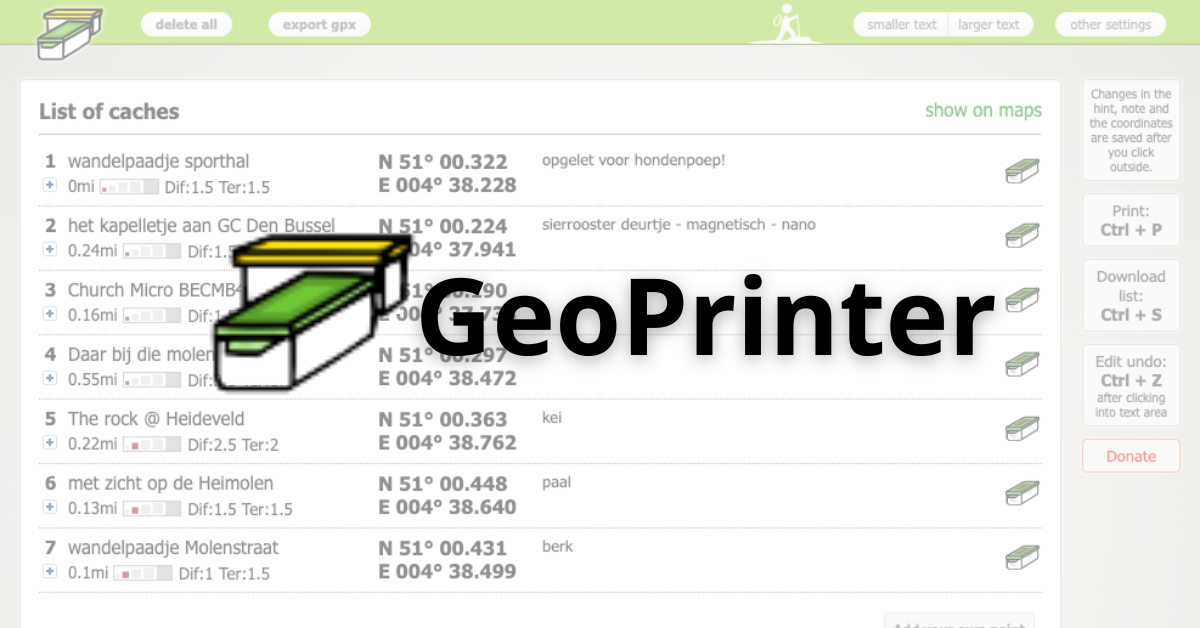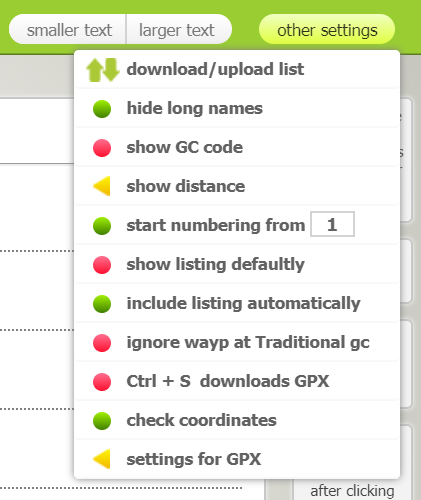Juste pour que tu saches, tu devras parcourir chaque emploi deux fois pour atteindre les caches. Pour cela, il y a GeoPrinter : une extension pratique qui te permet de planifier un itinéraire pour les géocaches.
GeoPrinter est une extension Chrome en anglais qui te permet de planifier tes itinéraires de géocaching.
Cette extension Chrome ou plugin est entièrement gratuite.
À partir de la carte (ancienne) de géocaching ou des pages de cache elles-mêmes, tu peux ajouter des géocaches à une liste que tu peux ensuite modifier et compléter avec les informations souhaitées. Ensuite, tu peux déterminer l’ordre et les afficher sur une carte, télécharger un fichier GPX pour une utilisation sur ton GPS ou imprimer la liste.
Extension Chrome GeoPrinter
Pour utiliser GeoPrinter, tu dois d’abord installer l’extension dans le navigateur web Google Chrome (ce plugin est uniquement conçu pour ce navigateur web). Cette extension GeoPrinter ne peut être installée que sur Chrome, donc si tu n’as pas encore ce navigateur, tu devras l’installer d’abord.
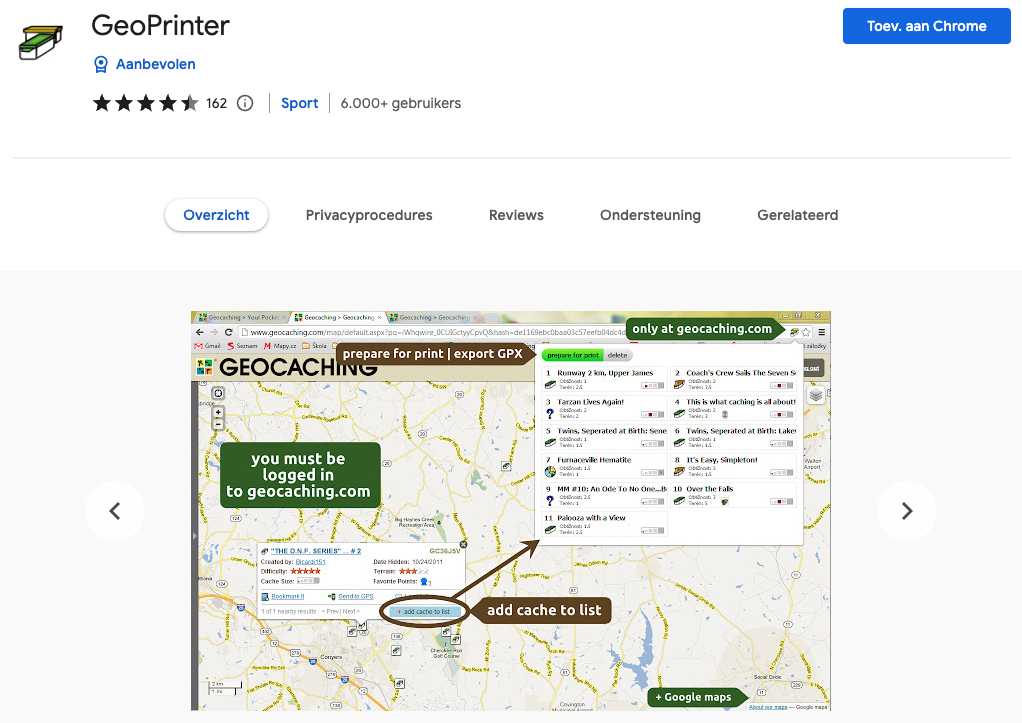
Une fois que tu as ajouté l’extension à Chrome, une icône apparaîtra dans le menu du navigateur Chrome, qui sera probablement encore grise. Cependant, lorsque tu te rends sur Geocaching.com, cette icône prendra des couleurs avec un cache jaune et vert. Si tu ne vois pas l’icône apparaître, clique simplement sur le petit puzzle et cherche l’extension GeoPrinter, puis clique sur l’épingle pour épingler l’extension.
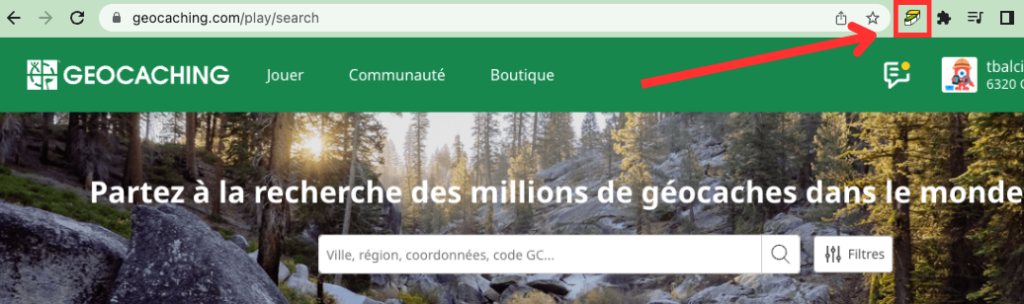
Créer un itinéraire avec GeoPrinter
Une fois l’extension installée, tu peux commencer à utiliser GeoPrinter. Voici les étapes à suivre pour créer tes itinéraires avec GeoPrinter. La première fois, cela peut demander un peu d’exploration, mais une fois que tu sauras comment ça fonctionne, GeoPrinter sera un outil pratique pour créer et exporter les listes de géocaching les plus pratiques.
Accède à la carte de géocaching
Clique en haut à droite sur le bouton Parcourir les géocaches. Cela te dirigera vers la carte de géocaching « ancienne », pour laquelle cette extension a été créée.
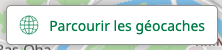
Cherche une région sur la carte de géocaching où tu veux chercher des caches.
Clique sur l’icône de la cache que tu veux ajouter à ton itinéraire.
Tu verras qu’à côté des informations de base, un bouton a été ajouté : add cache to list. Lorsque tu cliques sur ce bouton, la cache sera ajoutée à la liste GeoPrinter. Une fois que tu as cliqué sur le bouton add cache to list, le bouton s’ajuste et affiche Cache was added.
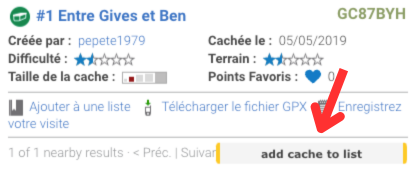
Si l’étape précédente ne fonctionne pas (par exemple, si le bouton n’apparaît pas), il y a une autre option. Pour cela, rends-toi sur la page de la cache elle-même de la géocache que tu veux ajouter à ton itinéraire. Là, tu peux également trouver le bouton add cache to list à côté du code GC de la cache.
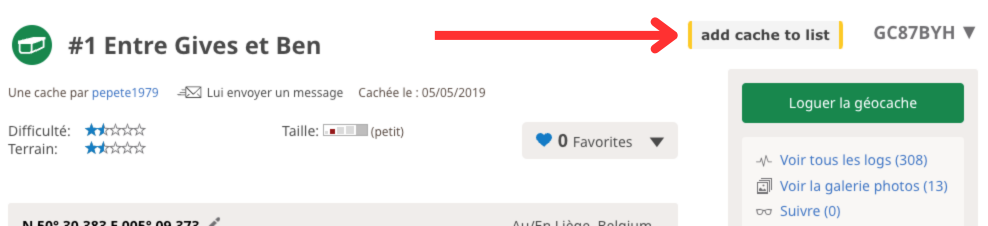
Fais cela pour chaque cache que tu veux ajouter à ton itinéraire.
Une fois que tu as ajouté toutes les caches que tu veux inclure dans ton itinéraire, tu peux cliquer sur l’icône de l’extension GeoPrinter (en haut à droite dans le navigateur Chrome) et tu verras apparaître toutes les caches.
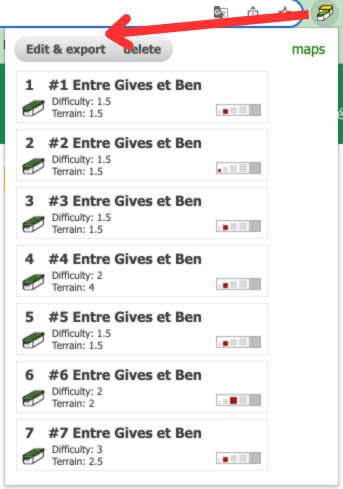
Pour modifier et exporter cette liste, tu peux cliquer sur le bouton Edit & Export. Tu verras une liste de toutes les caches, avec leurs coordonnées et leurs indices.
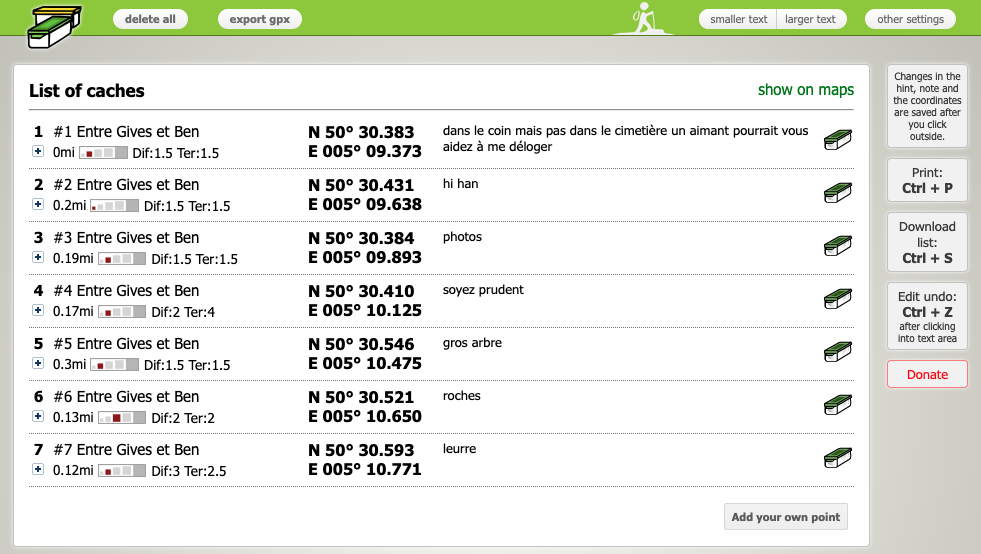
Sur cette page, tu peux régler tous les paramètres de ta liste. Lorsque tu accèdes aux other settings, tu verras des points rouges et verts : lorsque ces points sont verts, ils sont appliqués à ta liste. Par exemple, tu peux ajouter le code GC ou la description/listing à cette liste. En cliquant sur les triangles jaunes, tu obtiendras un menu contextuel où tu peux ajuster certains paramètres pour ta liste.
💡 Astuce : Par exemple, dans Show distance, tu peux ajuster les miles en kilomètres et définir la distance à partir d’un point spécifique pour calculer approximativement la longueur de ton itinéraire.
Tu peux également ajuster l’ordre de ta liste dans GeoPrinter. Lorsque tu survoles une cache de la liste avec ta souris, tu verras deux petites flèches : une vers le haut et une vers le bas. En survolant ces flèches, tu peux choisir à quel endroit de la liste cette cache doit être placée.
💡Astuce : Essaye dès le début d’ajouter les caches dans le bon ordre à ta liste, cela t’évitera beaucoup de travail de recherche.
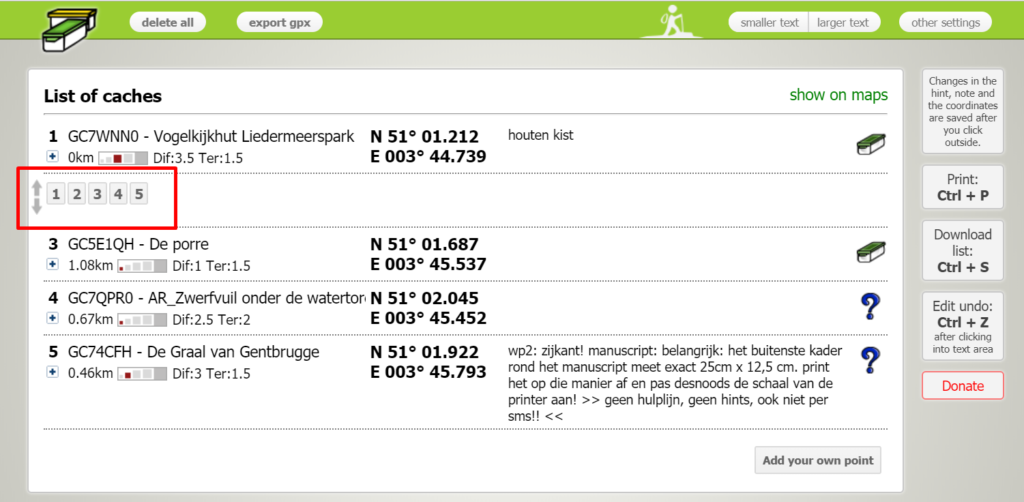
Pour supprimer une cache, il suffit de survoler la cache avec ta souris et de cliquer sur la petite croix rouge qui apparaît. Pour ajouter des informations supplémentaires provenant de la description de la cache, clique sur la petite croix bleue à côté de la cache dans la liste (particulièrement utile pour les multi-caches, les mystères et les EarthCaches !). Tu peux également modifier ces informations en cliquant dessus : tu peux agrandir le texte, le souligner, le mettre en gras ou l’italique. Tu peux également ajouter des images de la cache.
💡Astuce : Tu peux même ajouter des images à la liste GeoPrinter. Clique sur le bouton Insert Images from listing et tu pourras sélectionner des images à partir des pages de la cache.
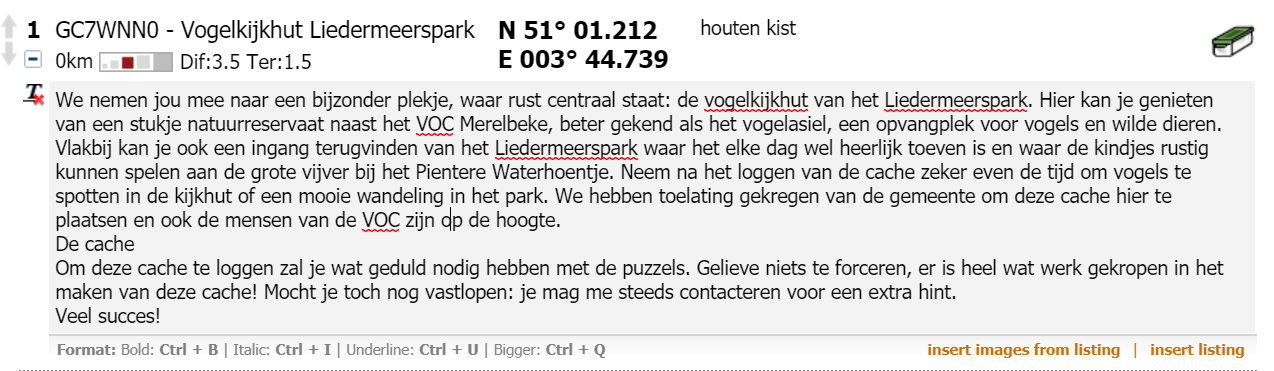
En plus des géocaches, tu peux également ajouter des waypoints supplémentaires à la liste GeoPrinter. En bas à droite de la liste, tu trouveras le bouton Add your own point. Ensuite, tu peux ajouter les coordonnées des endroits que tu souhaites inclure dans ton itinéraire.
💡Astuce : C’est pratique, par exemple, pour ajouter des cafés, des restaurants, des magasins ou des monuments que tu souhaites visiter.
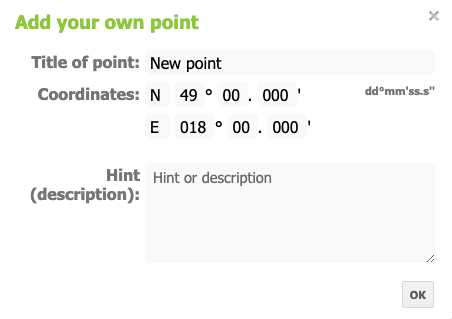
Une fois que ta liste est prête, tu peux l’imprimer ou la télécharger en cliquant sur les boutons à droite de la liste. De plus, tu peux également exporter cette liste au format GPX et la transférer sur ton GPS de géocaching.
En outre, tu peux également imprimer la carte avec les caches sélectionnées en cliquant sur show on maps en haut à droite de ta liste.
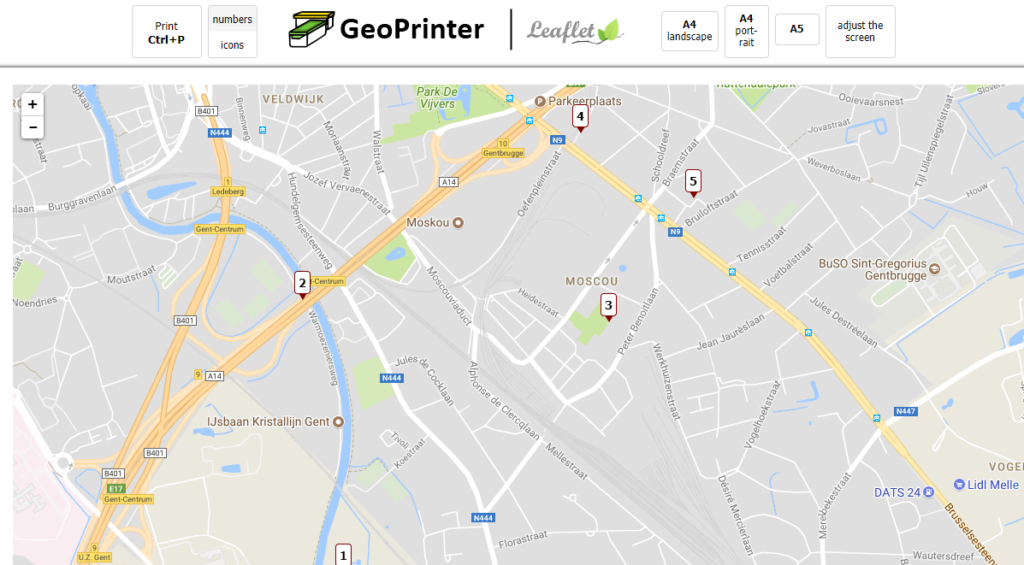
Si tu veux créer une nouvelle liste, tu cliques en haut dans le menu GeoPrinter sur delete all et tu peux commencer à créer une nouvelle liste. Les listes ne peuvent pas être enregistrées dans l’extension elle-même : donc si tu veux les utiliser ultérieurement, tu dois les télécharger (bouton à droite de ta liste ou dans « autres paramètres »). Pour télécharger une liste, tu vas dans other settings et tu cliques sur « Télécharger/charger une liste » : là, tu peux charger des fichiers GPL que tu as précédemment créés avec GeoPrinter. Tu peux choisir de remplacer ta liste actuelle ou d’ajouter la liste à celle que tu es en train de créer.
💡Astuce : Télécharge chaque liste que tu crées avec GeoPrinter en tant que fichier GPL et enregistre-le sur ton ordinateur. Ainsi, tout ton travail ne sera pas perdu et tu pourras le modifier ultérieurement dans GeoPrinter lui-même. Tu peux toujours changer le nom du fichier GPL en utilisant une description pratique ou une date.
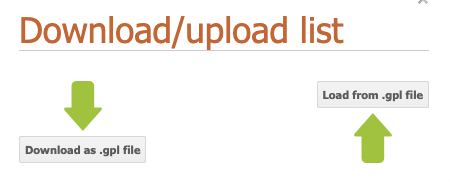
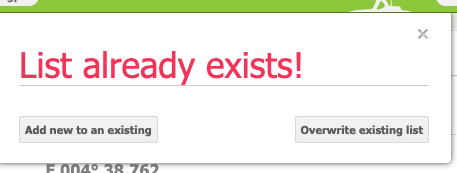
Voilà, j’espère que cela t’aidera davantage dans la planification de tes itinéraires de géocaching et que tu n’auras plus besoin de faire des kilomètres supplémentaires ! Si tu connais d’autres fonctionnalités ou possibilités de GeoPrinter, n’hésite pas à les partager en commentaire 😉