Je kent het waarschijnlijk wel: je gaat geocachen en besluit om nog een cache te zoeken, en nog ééntje, en nog … En voor je het weet heb je ieder baantje 2 keer afgelopen om de caches te bereiken. Hiervoor bestaat GeoPrinter: een handige extensie waarbij je een routeplan kan maken van geocaches.
GeoPrinter is een Engelstalige Chrome extensie waarmee je jouw Geocaching routes kan plannen.
Deze Chrome extensie of plugin is helemaal gratis.
Via de (oude) Geocaching kaart of de cachepagina’s zelf kan je geocaches toevoegen aan een lijst die je daarna kan bewerken en de gewenste informatie kan toevoegen. Daarnaast kan je de volgorde gaan bepalen en deze weergeven op een kaart, een GPX file downloaden voor gebruik op je GPS of de lijst printen.
GeoPrinter Chrome extensie
Om gebruik te maken van GeoPrinter, moet je eerst de extensie installeren in de Google Chrome webbrowser (deze plugin is enkel gemaakt voor deze webbrowser). Deze GeoPrinter extensie kan je enkel installeren in Chrome, dus indien je deze browser nog niet hebt zal je deze eerst moeten installeren.
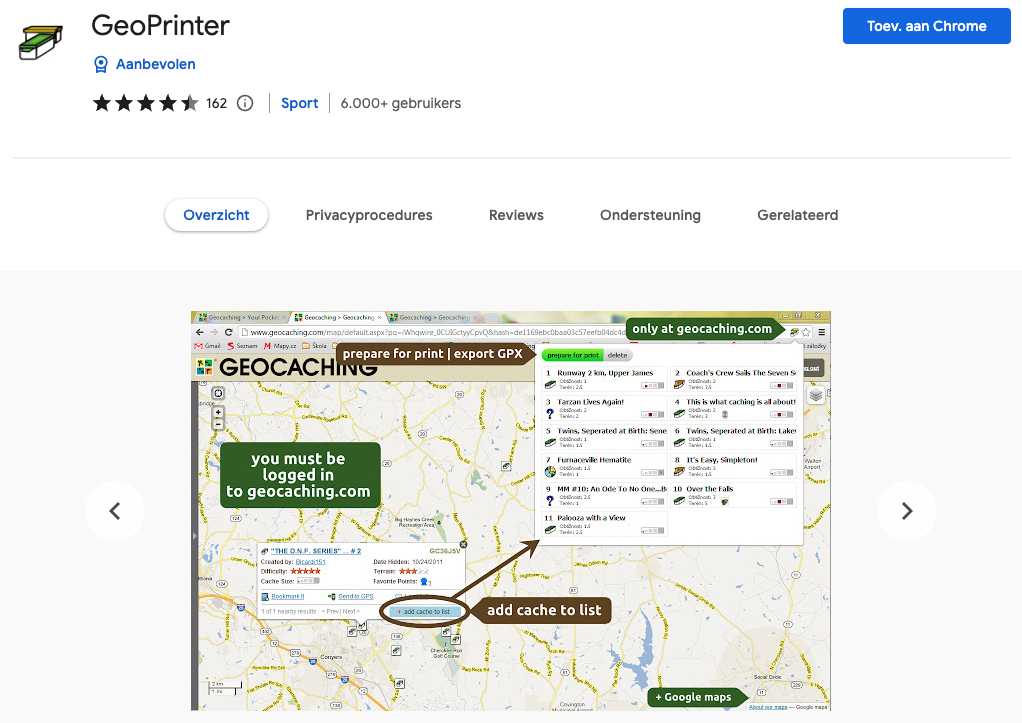
Wanneer je de extensie toegevoegd hebt aan Chrome, komt er een icoontje bij in het menu van de Chrome browser wat waarschijnlijk nog grijs is. Wanneer je echter naar Geocaching.com gaat, zal dit icoontje kleuren met een gele en groene cache. Indien je het symbooltje niet ziet verschijnen, klik dan even op het puzzelstukje en zoek daar naar de GeoPrinter extensie en klik op de pin zodat de extensie wordt vastgepind.
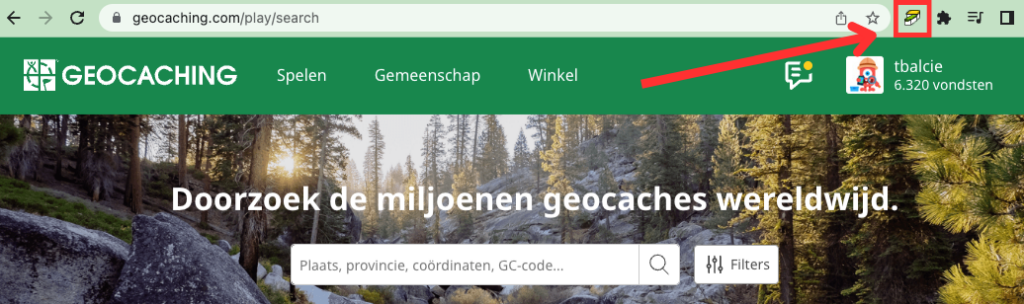
Een route maken met GeoPrinter
Eenmaal de extensie geïnstalleerd is, kan je aan de slag gaan met GeoPrinter. Om jouw routes met GeoPrinter te maken hebben we volgend stappenplan gemaakt. De eerste keer zal het misschien wat uitzoeken zijn, maar eenmaal je weet hoe het werkt is GeoPrinter best wel een handig tooltje om de handigste Geocaching lijsten in volgorde te maken en exporteren.
Ga naar de Geocaching kaart
Klik rechts bovenaan op de knop Bladeren door geocaches. Hiermee ga je naar de ‘oude’ Geocaching kaart, waarvoor deze extensie gemaakt is.
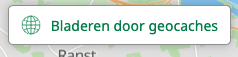
Zoek een regio op de Geocaching kaart waar je caches wil zoeken
Klik op het cache-icoon dat je wil toevoegen aan je route
Hier zie je dat er naast basisinformatie een knop is bijgekomen add cache to list. Wanneer je op deze knop klikt zal deze cache toegevoegd worden aan de GeoPrinter lijst. Eenmaal je op de knop add cache to list geklikt hebt, past deze knop zich aan en verschijnt er Cache was added.
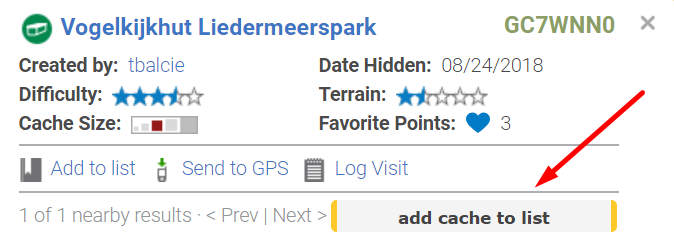
Indien bovenstaande stap niet lukt (bijvoorbeeld als de knop niet verschijnt), is er ook nog een andere optie. Hiervoor ga je naar de cachepagina zelf van de geocache die je wil toevoegen aan je route. Hier kan je ook de knop add cache to list terugvinden naast de GC-code van de cache.
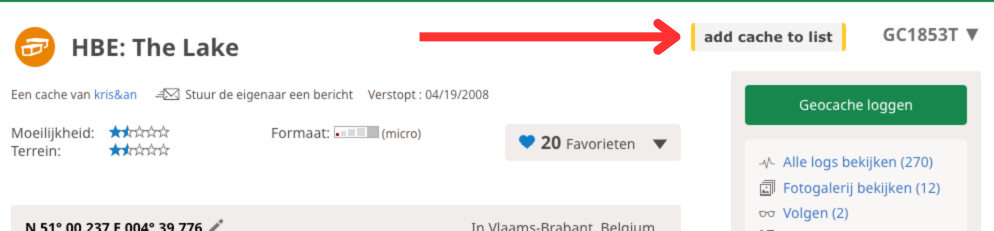
Doe dit voor iedere cache die je aan je route wil toevoegen
Eenmaal je alle caches hebt toegevoegd die je in jouw route wil hebben, kan je op het GeoPrinter extensie icoontje (rechts bovenaan in de Chrome browser) klikken en zal je alle caches zien verschijnen.
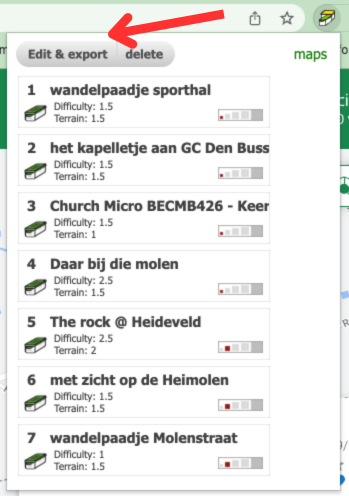
Om deze lijst aan te passen en te exporteren kan je op de knop Edit & Export klikken. Hier krijg je een lijst te zien met alle caches, de coördinaten en de hints van de caches.
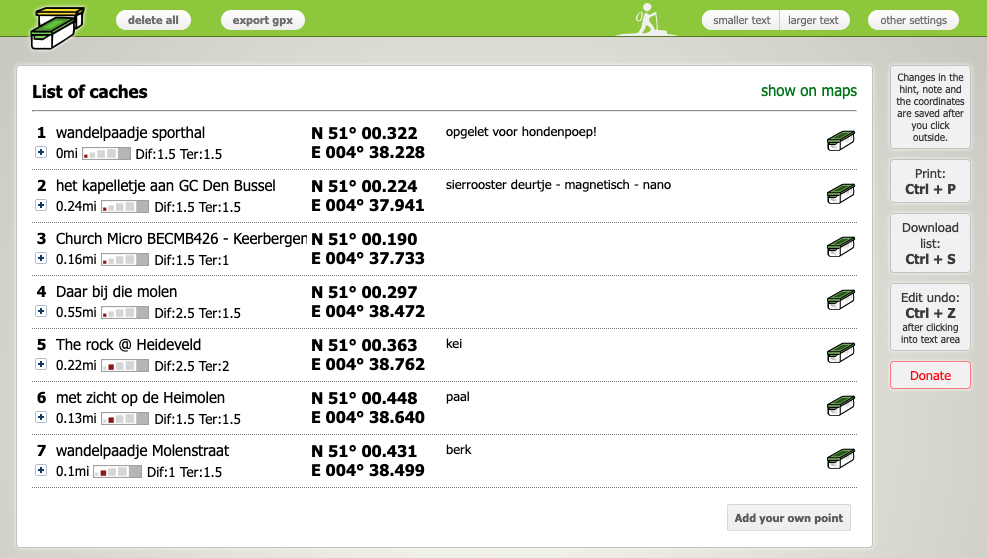
Op deze pagina kan je alle instellingen voor je lijst in orde brengen: wanneer je naar other settings gaat zie je rode en groene bolletjes: wanneer deze op groen staan worden deze toegepast voor je lijst. Zo kan je bijvoorbeeld de GC-code of de beschrijving/listing aan deze lijst toevoegen. Bij het klikken op de gele driehoekjes, krijg je een pop-up menu waar je bepaalde instellingen voor jouw lijst kan aanpassen.
💡Tip: Zo kan je bij show distance bijvoorbeeld mijl naar kilometer aanpassen en de afstand van een bepaald punt instellen en berekenen hoe lang jouw route ongeveer zal worden.
Ook de volgorde van je lijst kan je aanpassen bij GeoPrinter. Wanneer je met je muis op een cache van de lijst gaat staan zie je 2 pijltjes: eentje naar boven en eentje naar beneden. Wanneer je hierover gaat kan je kiezen op welke plek in de lijst deze cache moet komen.
💡Tip: probeer de caches al meteen in de juiste volgorde aan jouw lijst toe te voegen, het zal jou een hoop uitzoekwerk besparen.
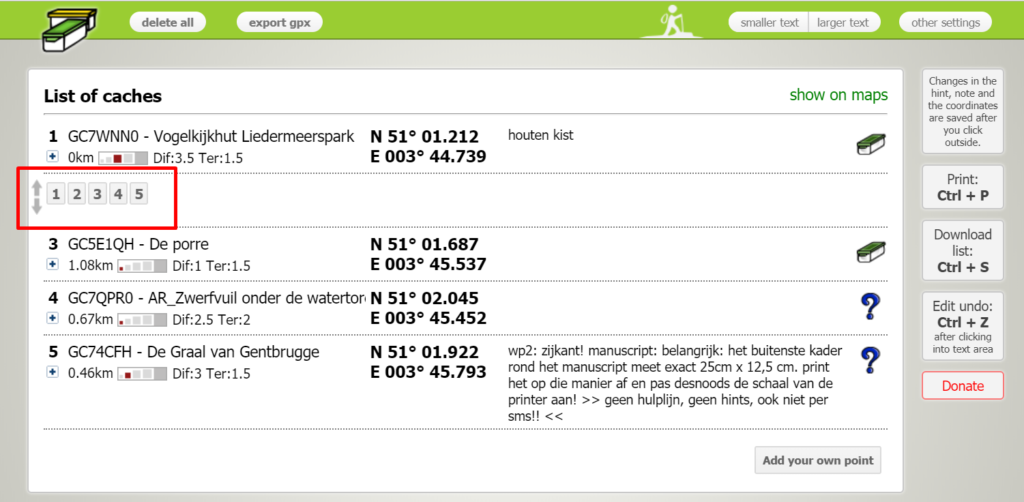
Caches verwijderen doe je door op een cache te gaan met jouw muis en op het rode kruisje te klikken dat verschijnt. Extra informatie van de cachelisting toevoegen doe je door op het blauwe kruisje bij de caches in de lijst te klikken (zeker voor multi-cache, mysteriecaches en earthcaches heel handig!). Deze informatie kan je zelf ook gaan bewerken door er op te klikken: zo kan je jouw tekst groter maken, of deze onderstrepen, vet maken en schuin zetten. Je ziet ook dat je hier afbeeldingen van de cache kan toevoegen.
💡Tip: Je kan zelfs afbeeldingen toevoegen aan de GeoPrinter lijst. Klik op de knop Insert Images from listing en je kan afbeeldingen van de cachepagina’s selecteren.
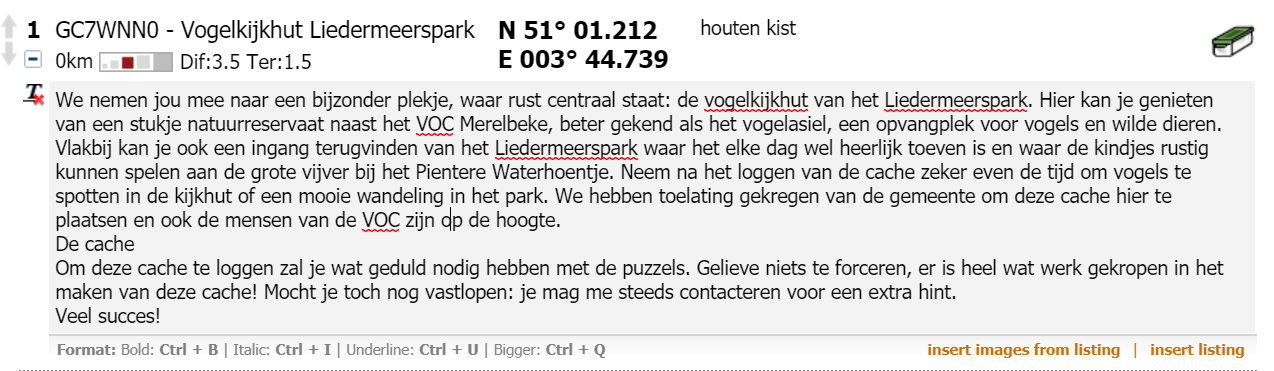
Je kan naast de geocaches ook extra waypoints toevoegen aan de GeoPrinter lijst. Rechts onderaan de lijst kan je de knop Add your own point terugvinden. Hierna kan je de coördinaten toevoegen van de plaatsen die je aan je route wenst toe te voegen.
💡Tip: handig bijvoorbeeld om cafe’s, restaurants, winkels of monumenten toe te voegen die je wil bezoeken.
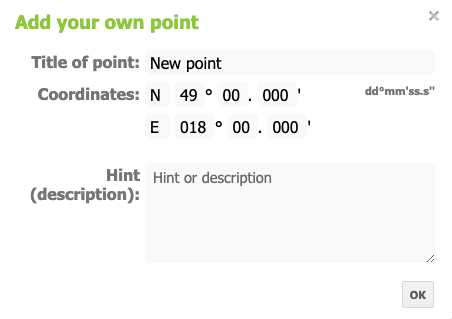
Eenmaal jouw lijst klaar is, kan je deze printen of downloaden door op de knoppen rechts van de lijst te klikken. Daarnaast kan je deze lijst ook exporteren als GPX file en deze op je Geocaching GPS plaatsen.
Bijkomend kan je ook de kaart met geselecteerde caches printen, dit doe je door rechts bovenaan je lijst te klikken op show on maps
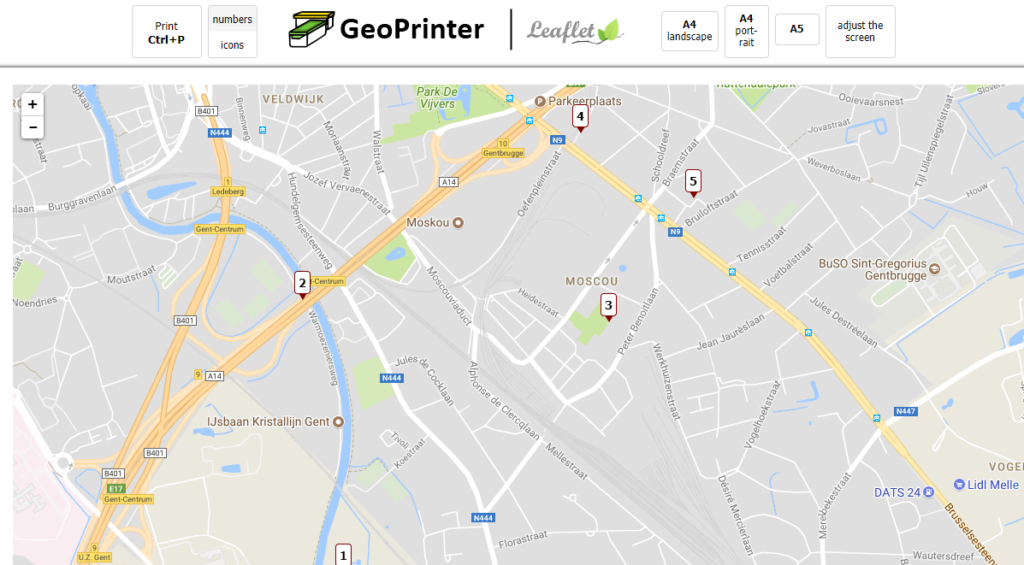
Als je een nieuwe lijst wil maken, dan klik je bovenaan in het GeoPrinter menu op delete all en je kan beginnen met het aanmaken van een nieuwe lijst. De lijsten kan je niet opslaan in de extensie zelf: dus als je deze later opnieuw wenst te gebruiken, dan moet je deze downloaden (knop rechts naast je lijst of bij other settings). Om een lijst te uploaden ga je naar other settings en klik je op download/upload list: hier kan je GPL bestanden uploaden die je eerder gemaakt hebt met GeoPrinter. Je kan kiezen om je huidige lijst te overschrijven of om de lijst toe te voegen aan de huidige lijst die je aan het maken bent.
💡Tip: Download iedere lijst die je maakt met GeoPrinter als GPL bestand en bewaar deze op je computer: zo gaat al je werk niet verloren en kan je later deze terug bewerken in GeoPrinter zelf. De bestandsnaam van deze GPL bestanden kan je steeds wijzigen met een handige omschrijving of datum.
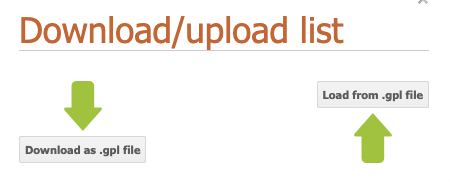
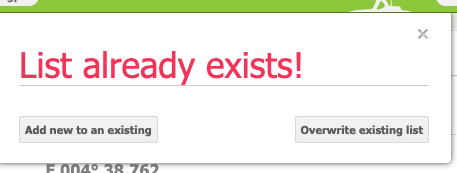
Ziezo, hopelijk is dit een extra hulp bij het plannen van jouw Geocaching routes en hoef je nu geen extra kilometers te lopen! Mocht je zelf nog extra functies of mogelijkheden van GeoPrinter kennen, laat dit gerust weten als reactie 😉

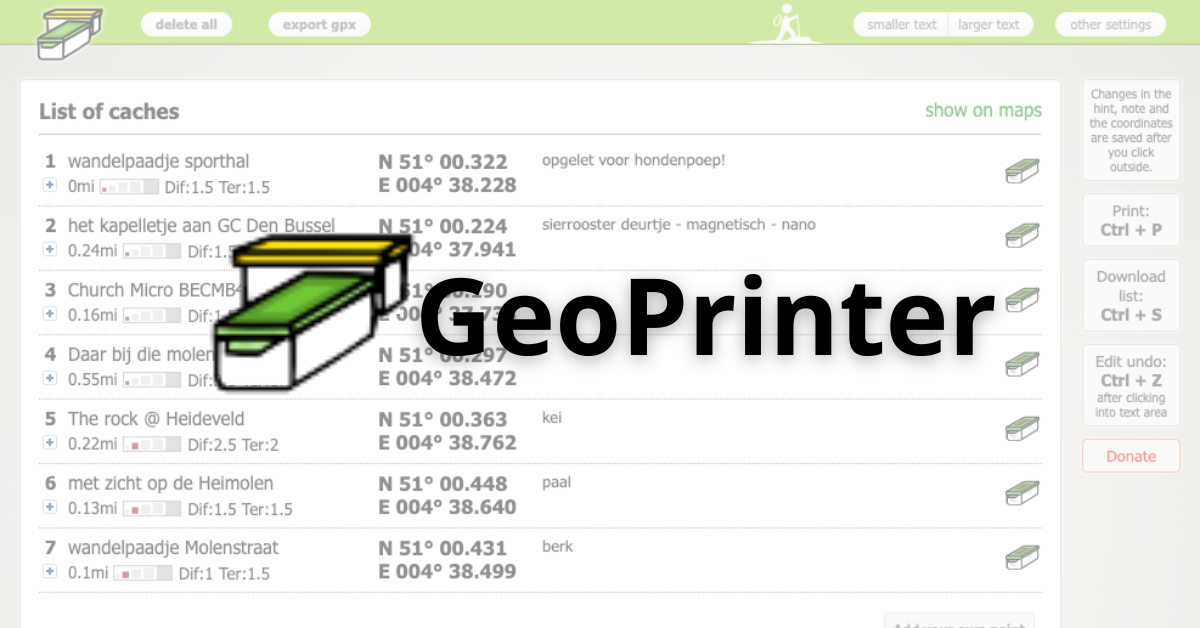
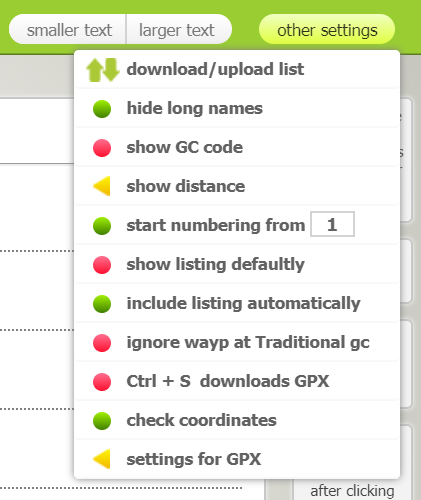
Heel handig – was er niet mee bekend maar geeft meer mogelijkheden denk ik voor mij.
Super bedankt om dit zo duidelijk uit te leggen !
Helaas, ik heb een apple computer, dus geen Chrome.
Jammer dat er geen Geoprinter voor Apple is.
m.v.g.
Hey Gerda,
Google Chrome is een webbrowser, deze kan je perfect ook installeren op jouw Apple computer (ik vermoed Mac).
Eenmaal je Google Chrome geïnstalleerd hebt, kan je deze extensie ook instellen 😉
Succes!
Na het artikel te lezen heb ik wat geëxperimenteerd met de Geoprinter, en het lijkt me zeer interessant om te gebruiken! Bedankt om dit onder de aandacht te brengen.
Ik stuit echter op één probleempje, ik kan de gedowloadde lijst niet terug openen, ik vind niet met welk programma dit moet, of hoe ik dit moet aanpakken
Het is vaak hetzelfde, net na ik mijn vraag over het terug zichtbaar maken van een gedownloadde lijst stelde, vind ik toch wel de oplossing, Nl via ‘other settings’ het bovenst vakje, ‘download/upload list’
Heel erg bedankt voor de uitgebreide uitleg en om dit programma onder de aandacht te brengen!
Groetjes Jan
Gebruik Geoprinter sinds enkele weken, heel praktisch, lijstje, kaart,GPX en de baan op.
Hallo,
ik kan de caches niet in de GPS zetten, als ik op “EXPORT GPX” klik komt er linksonder “kladbklokteken i.p.v.
“geoprinter.gpx”
Vermoedelijk is dat omdat je geen programma hebt waarmee je een .gpx bestand kan openen op je computer en staat kladblog ingesteld als standaardprogramma voor dit soort bestanden. Maar dat zou geen probleem mogen vormen om op je GPS te plaatsen.
Heb lijst gemaakt. Download naar pc. Maar hoe krijg ik ze dan op mijn GPS (oregon 700)
Mooie uitbreiding van geocaching, maar ik mis toch iets belangrijk. Eens de gekozen caches in de Google Map getoond worden zou het toch logisch zijn, aan Google de beste weg te voet, per fiets of per auto te maken. Die functie is niet voorhanden. Is het mogelijk over te schakelen naar de volwaardige Google Map functies?
Ik heb een lijst gemaakt in GSAK en deze als GPX bestand opgeslagen in mijn documenten.
Hoe kan ik dit nu uploaden naar geoprinter
Ben benieuwd
Downloaden van GeoPrinter naar GPX is mogelijk, uploaden zijn we niet zeker.
Tot voor kort kon er een lijst in geocaching,com worden geproduceerd. Een lijst op basis van een zoekopdracht. Bijvoorbeeld een lijst op basis van een geocachenaam. Gebruikte daar mijn laptop voor. Die lijst werd op monitorbreedte getoond. Aan de hand van die lijst was het heel gemakkelijk caches in Geoprinter te laden. Overigens kon die lijst ook getoond worden als kaart. Dat was een optie.
Geocacheing.com, vermoed ik, heeft de software veranderd. Bij een zoekopdracht wordt aan de linkerkant van de monitor een lijst geproduceerd. Aan de rechterkant een kaart. De lijst is niet te direct te gebruiken om caches in Geoprinter te laden. Wel op een heel omslachtige manier. Jammer.
Is er een andere manier om eenvoudig een selectie van caches in Geoprinter te laden middels een latop?
Via een Geocaching lijst 😉
Zit met hetzelfde probleem als Vangrueles:
Tot voor kort kon in Geoprinter een volledig rondje van bvb. 20 caches met één klik in een lijst (Geoprinter) laten zetten.
Enkele dagen geleden kwam ik tot de ontdekking dat dit niet meer kan en ik elke cache apart en handmatig in een lijst in Geoprinter dien te zetten (wat zeer omslachtig en traag is!)
Zou dit te wijten zijn aan een recente update van Geocaching.com , Geoprinter of Chrome???
Voor zover ik me kan herinneren heb ik zelf nergens een instelling veranderd, bovendien zijn de drie bewuste programma’s up to date.
Heeft er iemand ook dit probleem of weet misschien iemand hoe ik dit probleem kan oplossen?
Alvast bedankt voor de hulp/tip.
Vriendelijke geogroeten,
Je kan al je caches importeren vanuit een pocket query
1) Maak een Pocket Query aan van je beoogde caches of van een lijst (geocaches die je al hebt opgeslagen).
2) Nadat je zoekopdracht is gegenereerd kan je het resultaat bekijken.
Dit staat bovenaan in het groen in het nieuwe venster
3)Klik op “het resultaat hier bekijken” en een nieuw venster opent zich.
4) Je vinkt al de geocaches aan en klikt op ↓ Import checked caches into GeoPrinter
5) Heb je veel geocaches , bvb : 3 pagina’s dan moet je dit voor alle 3 pagina’s doen. Dit zie je telkens onderaan je caches staan.
succes!
Ik wou het op de tablet proberen ,maar geoprinter kan ik daar blijkbaar niet opzetten klopt dit ?