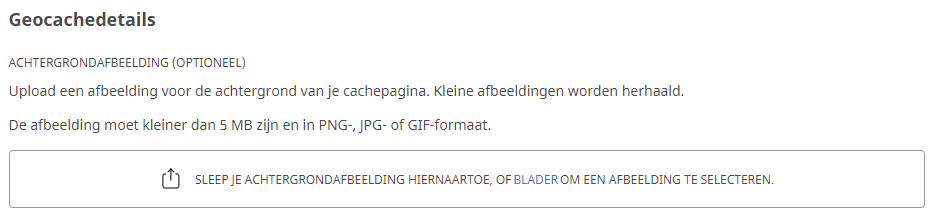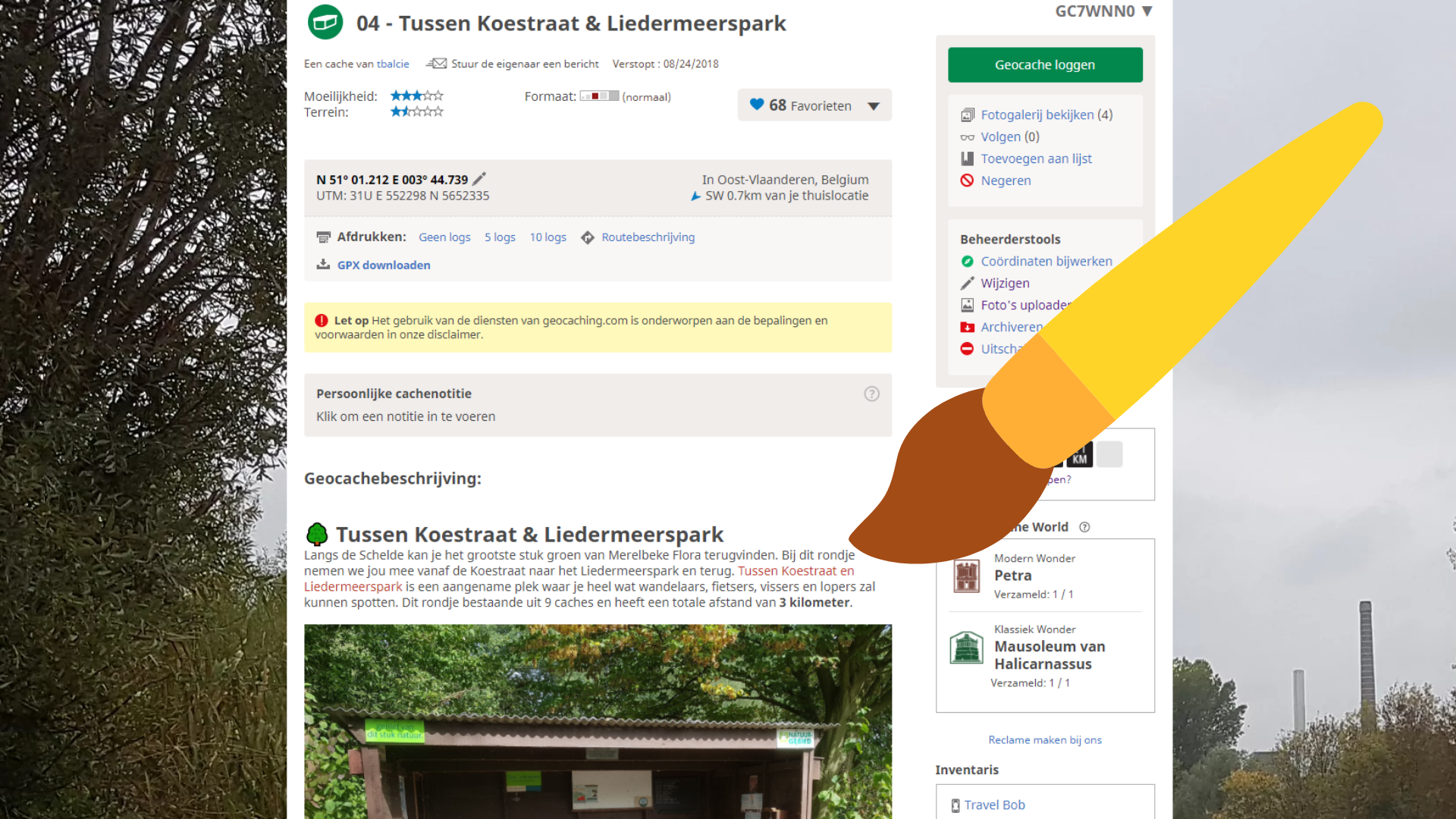Af en toe kom je het wel eens tegen dat er in een geocache listing op Geocaching.com een afbeelding bij de omschrijving staat, sterker nog: sommige hebben deze als achtergrond ingesteld bij de listing. Anderen hebben dan weer gespeeld met kleuren en tekststijlen. Een leuke afbeelding kan je geocache pagina opwaarderen en soms is het noodzakelijk om een afbeelding toe te voegen bij je omschrijving (denk bijvoorbeeld aan een puzzel van een mysteriecache).
Wij geven je 3 tips hoe jij jouw geocache pagina kan pimpen:
🖌️ Geocache beschrijving opwaarderen
De beschrijving in je geocache listing kan je heel eenvoudig pimpen door met de tekstopmaak te spelen. We leggen uit hoe je dit eenvoudig kan doen.
1. Beschrijving geocache wijzigen
Ga naar de listing van jouw geocache. Aan de rechterkant kan je de beheerderstools terugvinden waar je de omschrijving van jouw geocachekan bijwerken. Hiervoor moet je op de knop ‘Wijzigen’ klikken in de beheerderstools.
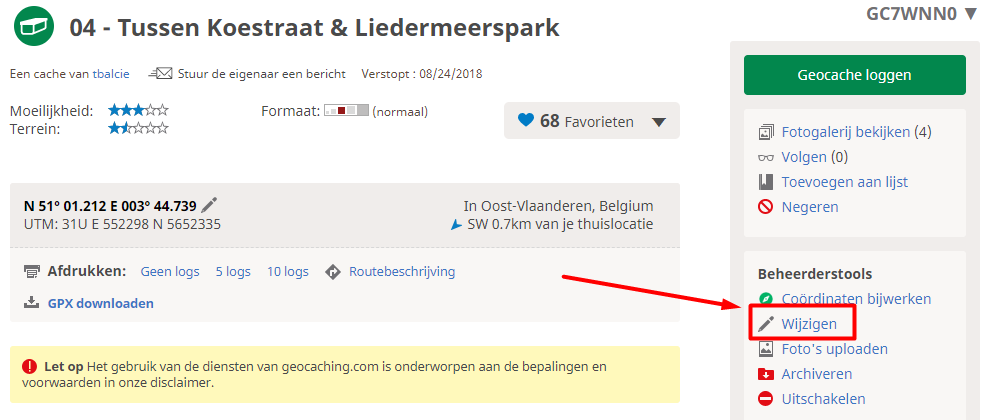
2. Gebruik de cache besschrijvingseditor
Waar je in het verleden wat moest prutsen met HTML-code om je cache beschrijving te pimpen, kan je nu eenvoudig aan de slag met de editor. Hier kan je eenvoudig verschillende stijlen kiezen, koppen selecteren, kiezen tussen 9 lettertypes en spelen met de grootte van het lettertype.
Leuke extra tip: aan je geocachebeschrijving kan je ook Emoji toevoegen. Ga op zoek naar enkele leuke emoji op bv. emojipedia en copy paste deze in je beschrijving.
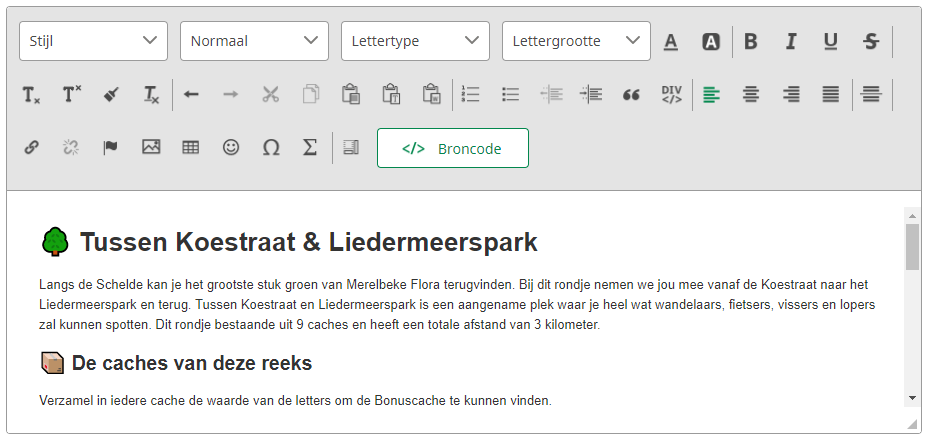
Voor wie toch liever nog aan de slag gaat met HTML-code: klik hiervoor op de knop </> Broncode. Hier kan je aan de slag met volgende mogelijke aanpassingen.
- Tekstkleur wijzigen
Plaats <font color=”kies je kleur”> </font> rond de tekst, ontdek hier de HTML kleurencodes
- Tekst cursief, vet of onderlijnd
Zo maak je een tekst <B>vet</B>
Zo maak je een tekst <I>cursief</I>
Zo <U>onderlijn</U> je een tekst
- Paragrafen toevoegen
<p> Op deze manier kan je paragrafen aan een tekst toevoegen. </p>
<p> Bij een nieuwe paragraaf doe je dit gewoon opnieuw </p>
- Titels toevoegen
<h1> Een grote titel toevoegen kan op deze manier </h1>
<h2> De titel kleiner maken doe je door h2, h3, … te kiezen </h2>
Een voorbeeld van HTML opmaak kan je hieronder vinden:

En dit is hoe bovenstaande HTML-code verschijnt op je geocachepagina:

🖌️ Afbeelding toevoegen
Een afbeelding aan de beschrijving van een geocache toevoegen kan je tegenwoordig ook heel eenvoudig doen.
1. Ga naar de cache beschrijvings editor
Op de geocache listing kan je in de rechterkolom (beheerderstools) klikken op de knop wijzigen (zie afbeelding hierboven). Scroll naar beneden tot je de cache-beschrijvings editor ziet.
2. Foto uploaden
In deze editor kan je klikken op volgend symbool om een foto te uploaden. Je kan dan het bestand kiezen dat je wil uploaden en de afbeelding zal in je tekst verschijnen.
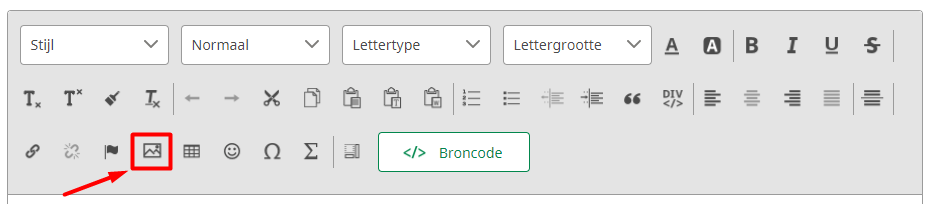
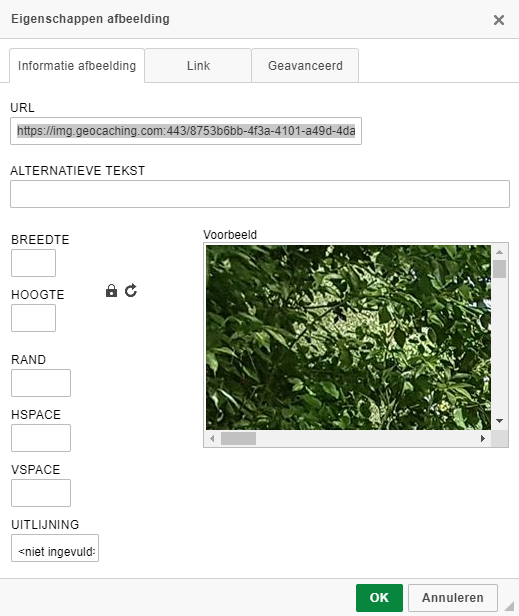
3. Foto bijwerken
Als de afbeelding groot is, dan is het aan te raden om de ‘hoogte-breedte’ van de afbeelding aan te passen. Dat kan heel eenvoudig door te dubbelklikken op de afbeelding. Dan opent er een pop-up waar je deze kan aanpassen.
Daarnaast is het ook handig om het veld alternatieve tekst in te vullen: maak hier een beschrijving van de afbeelding, zo kan je visueel gehandicapten helpen die vertrouwen op schermlezers.
👉 Voeg extra afbeeldingen toe als tip of extra informatie over de locatie
Bij de beheerderstools aan de rechterkant van je geocache pagina, kan je naast de ‘Wijzigen’ knop ook de knop ‘Uploaden foto’s’ terugvinden.
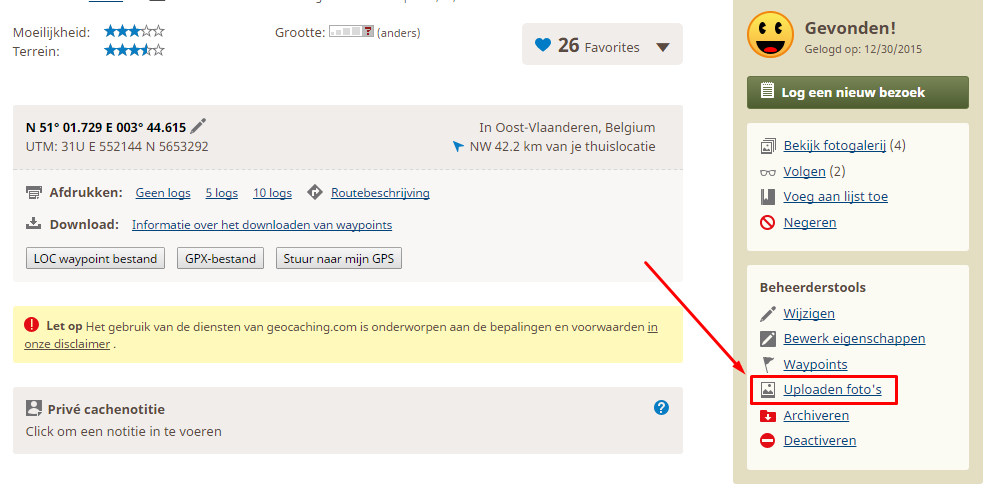
- Kies een afbeelding om te uploaden
Je komt terecht op een pagina waar je een bestand (onze afbeelding) kan uploaden. Er worden 4 type bestanden ondersteund door Geocaching.com: jpg, gif, bmp en png. Daarnaast kan je ook een titel en een omschrijving meegeven aan je afbeelding.
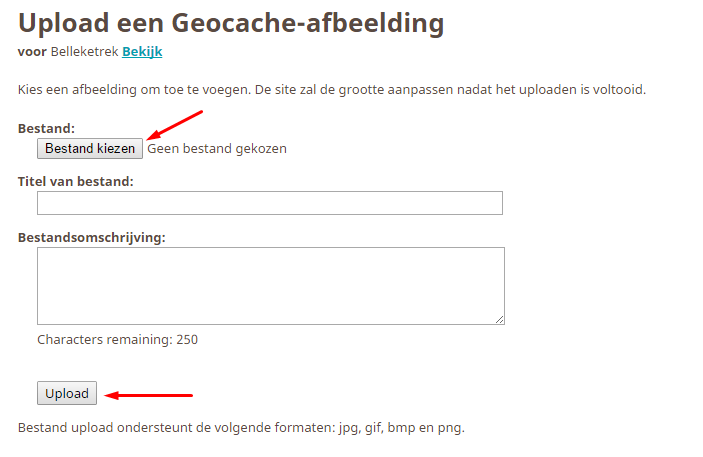
- Vind de link naar je afbeelding in de cachelisting
Als je afbeelding correct is geüpload, dan zal je jouw afbeelding kunnen terugvinden vlak boven de logs in je cache listing.
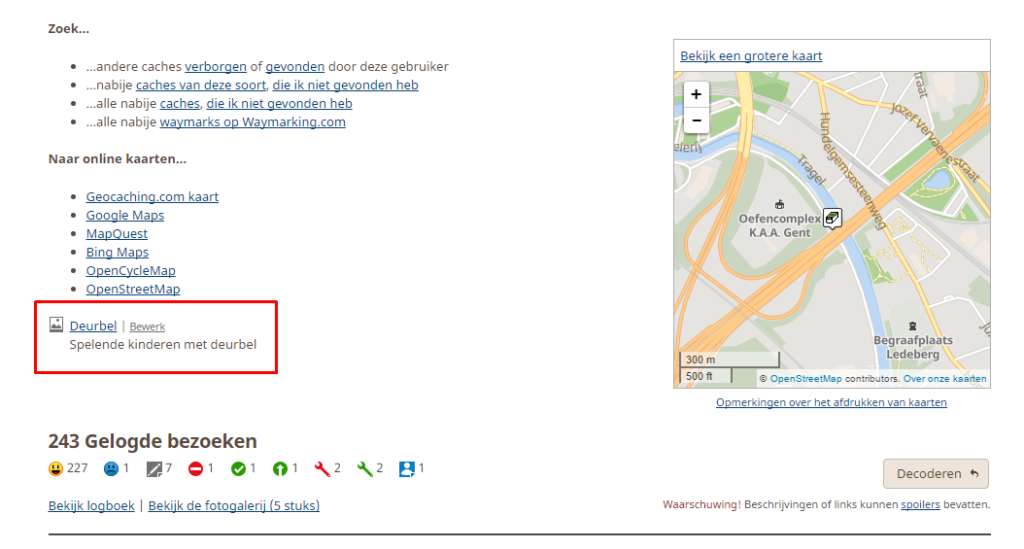
- Open de afbeelding in een nieuw tabblad van je browser
Wanneer je met de rechtermuistoets op de naam van de afbeelding klikt, dan opent een venster met de vraag wat je wil doen met deze link. Kies hier voor ‘Link openen in een nieuw tabblad’ zodat de afbeelding in een nieuw tabblad van je browser zal openen, hier kan je dan ook makkelijk de URL van je afbeelding terugvinden.
🖌️ Achtergrondafbeelding aan listing toevoegen
Naast een afbeelding in de beschrijving kan je ook een afbeelding instellen als achtergrond. Afhankelijk van de afmetingen van je afbeeldingen zal deze meermaals getoond worden. Een achtergrondafbeelding toevoegen kan op volgende manier:
- Klik op ‘Wijzigen’ in de beheerderstools van je cachepagina
- Scroll naar beneden tot de ‘geocachedetails‘
- Foto uploaden